به گزارش سلام نو به نقل از گجت نیوز، سیستم عامل Windows 11 تغییرات ریزی و درشتی نسبت به ویندوز ۱۰ داشته است. در این مطلب میخواهیم شما را با ۶ ترفند و میانبر ویندوز ۱۱ آشنا کنیم که کاربردی هستند.
هنوز زمان زیادی از انتشار بیلد نهایی ویندوز ۱۱ نگذشته؛ اما برخی میانبر ها و ترفند های سیستم عامل جدید مایکروسافت نظر ما را به خود جلب کردهاند. ویژگیهایی که امروز میخواهیم به آنها اشاره کنیم، کاملا کاربردی هستند و حتی ممکن است هر روز بدون اینکه متوجه شوید از آنها استفاده کنید، ولی در کمال تعجب در ویندوز ۱۰ حضور نداشتند.
میانبر ها و ترفند های ویندوز ۱۱
خب بیایید از سادهترین ترفند یعنی کلیک راست روی دکمه استارت شروع کنیم.
کلیک راست روی دکمه استارت
با کلیک راست روی دکمه استارت لیستی از میانبرها در جلوی شما ظاهر می شوند. این میانبرها شامل برنامهها و ویژگیها، گزینههای پاور، پنل Mobility Center، سیستم، مشاهده رویدادها، مدیریت دستگاه و اتصال شبکه میشوند.
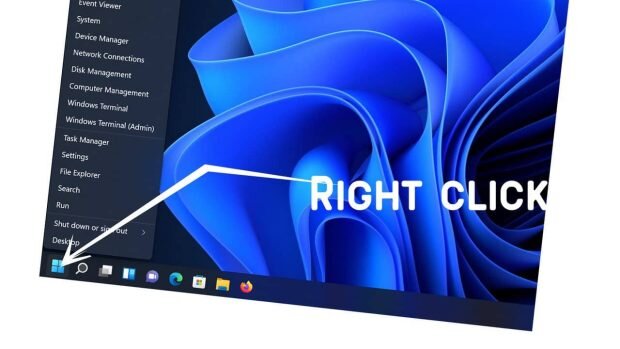
شما همچنین میتوانید به مدیریت دیسک، مدیریت کامپیوتر، ترمینال ویندوز، تسک منجر، تنظیمات، مدیریت فایل، جستجو، Run، دسکتاپ و خاموش کردن یا خروج از حساب کاربری دسترسی داشته باشید.
نکته مهم: بله، قبلا هم در ویندوز ۱۰ میتوانستید روی دکمه استارت راست کلیک کنید و به لیست مشابهی دسترسی داشته باشید؛ اما در ویندوز ۱۱ به علت تغییر مکان برخی میانبر های کلیدی در برخی قسمتهای سیستم عامل، با نتیجه متفاوتی روبرو خواهید شد.
نور شب
ویندوز ۱۱ در مقایسه با نسخههای قبلی توانایی بیشتری در استفاده از قابلیتهای نمایشگر مدرن رایانه شما دارد. کافی است به تنظیمات، بخش سیستم و سپس زیر منو نمایشگر بروید تا گزینه نور شب را مشاهده کنید.
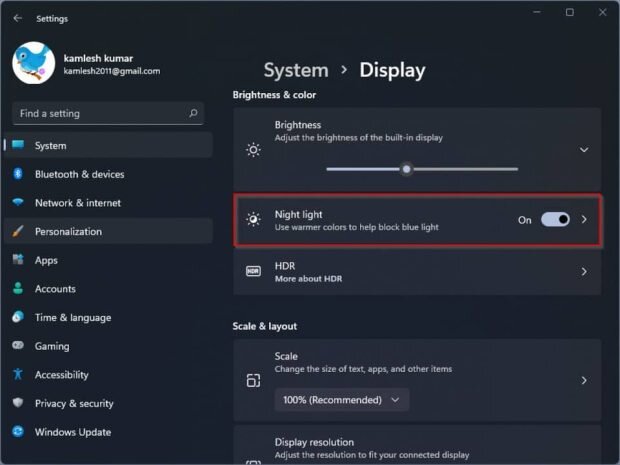
در این قسمت گزینهای وجود دارد که با فعال کردن آن شاهد رنگهای گرمتری در نمایشگر خواهید بود و همین نیز به خوابیدن شما کمک میکند. شما میتوانید میزان شدت آن را تنظیم کنید و حتی برنامه زمانی خاصی را برای آن تعیین کنید.
حالت تاریک
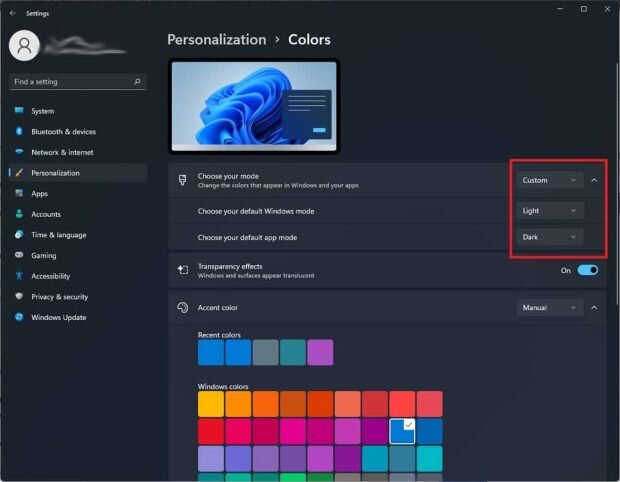
اگر به تنظیمات ویندوز و سپس بخش شخصی سازی و پس از آن به رنگها بروید، با گزینه Choose your mode مواجه میشوید. شما میتوانید در اینجا بین حالت روشن (پیش فرض)، تاریک و سفارشی یکی را انتخاب کنید. حالت سفارشی به شما اجازه میدهد حالتهای روشن و تاریک را برای حالت پیش فرض ویندوز و برنامهها انتخاب کنید.
تغییر میانبر اسکرین شات
در بخش تنظیمات ویندوز ۱۱ و در قسمت دسترسی پذیری و زیر منو کیبورد میتوانید میانبر اسکرین شات را تغییر دهید. در آن قسمت گزینهای برای «استفاده از دکمه پرینت اسکرین برای باز کردن Screen snipping» وجود دارد.
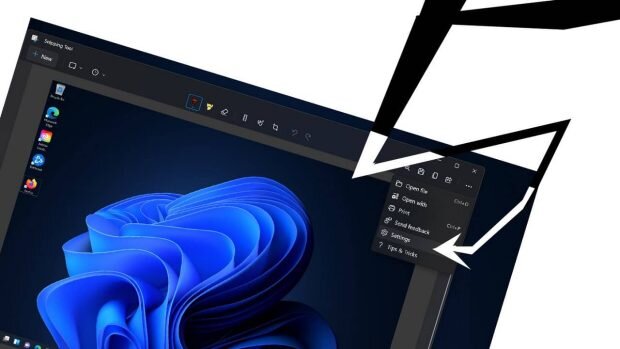
اگر هم گزینه اشاره شده را فعال نکنید، همچنان میتوانید با نگه داشتن دکمههای شیفت، ویندوز و S وارد برنامه Snipping Tool جدید شوید. در گوشه سمت راست برنامه جدید سه نقطه وجود دارد که با کلیک کردن روی آن میتوانید به گزینههای مختلف دسترسی پیدا کنید.
تغییر مکان نوار وظیفه
اگر خیلی از مکان پیش فرض نوار وظیفه یا همان تسکبار که در وسط است، خوشتان نمیآید؛ مایکروسافت یک راه حل راحت را پیش روی شما قرار میدهد. وارد بخش تنظیمات شوید و سپس در قسمت شخصی سازی به سراغ نوار وظیفه بروید. در انتهای لیست گزینه رفتارهای تسکبار را مشاهده میکنید. در این قسمت میتوانید Taskbar alignment را انتخاب کرده و نوار وظیفه را به سمت چپ منتقل کنید.
گیم بار ایکس باکس
حتی اگر گیمر نیستید و قصدی هم برای بازی کردن روی رایانه مجهز به ویندوز ۱۱ خود ندارید، باز هم باید به گیم بار ایکس باکس نگاهی بیندازید. البته این قسمت طبیعتا در درجه اول برای تجربه بهتر گیمینگ طراحی شده است؛ اما میتوان از آن برای اهداف مختلفی استفاده کرد.
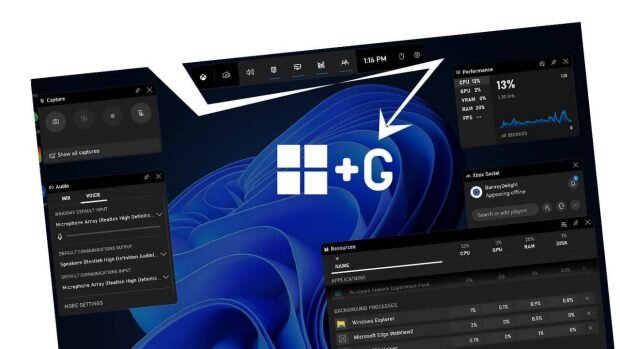
میانبر گیم بار در ویندوز ۱۱ دکمه ویندوز و حرف G است. در Xbox Game Bar منو ویجت، صدا (هم برای صدای خروجی با اسپیکرها و هم صدای ورودی با میکروفونها)، کپچر (هم برای تصویر و هم ویدیو)، عملکرد، منابع و Xbox Social قرار دارند.
بخش منابع به شما کمک میکند تا متوجه شوید کدام برنامهها در حال استفاده از منابع سخت افزاری رایانه (پردازنده، گرافیک، رم، حافظه) هستند و قسمت عملکرد نیز وضعیت کنونی پردازنده، گرافیک، VRAM، رم و فریمریت را نشان میدهد.

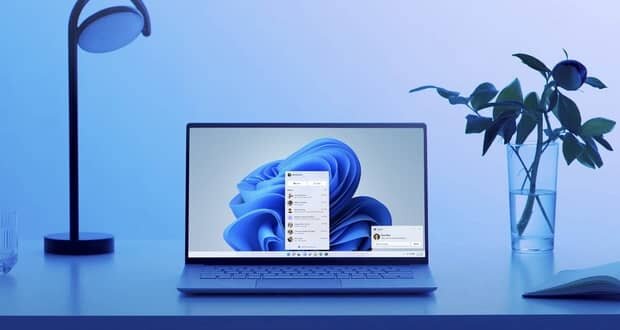


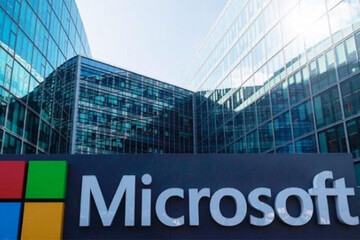
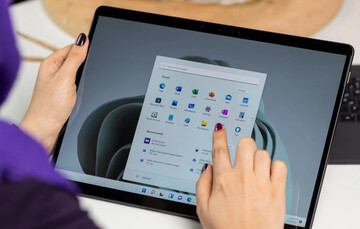



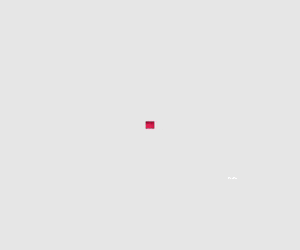
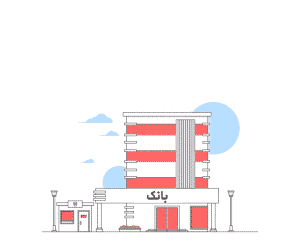
نظر شما