نمایشگرهای مدرن لپ تاپّای امروزی با نمایشگرهای تک رنگ سبز و مشکی اولیه دهه ۱۹۸۰، تفاوتهای زیادی دارند. امروزه نمایشگرها این قابلیت را پیدا کردهاند که رنگهای واقعی را در صحنههای اکشن بهصورت نرم و بدون لگ به نمایش گذارند و سال به سال هم مانیتورها شرایط بهتری نسبت به گذشته پیدا میکنند. با این حال، تنظیمات پیش فرض اکثر برای تصویر رنگ و لپ تاپ بهینهسازی نشده است و چه با تنظیمات رنگ، روشنایی و کنتراست، نمیتوانید به اهداف خود در مانتیورهای لپ تاپ دست پیدا کنید. به همین منظور، حتما باید کالیبره کردن مانیتور را در لپ تاپهای مختلف یاد گرفته و به شرایط بهتری دست پیدا کنید.
دستیابی به کیفیت عالی تصویر با کالیبراسیون مانیتور لپ تاپ
مانیتور لپ تاپهای ایسوس نیز همین شرایط را دارند و باید هنگام خرید لپ تاپ ایسوس به آن توجه کنید. شما میتوانید با ایجاد برخی از تغییرات ساده در منوی OSD مانیتور و با کلیبره کردن آن، این مشکلات عدیده را برطرف سازید. هنگام خرید لپ تاپ اچ پی و دیگر برندهای تولید کننده لپ تاپ هم توجه به این نکات ضروری است و به شما کمک میکند که حس بهتری از تماشای مانیتور لپ تاپ خود داشته باشید. شما میتوانید با این کار، تضمین کنید که مانیتور شما متعادلترین و دقیقترین تصویر ممکن را به نمایش خواهد گذاشت و اقعیترین رنگها را برای شما خواهد داشت.
اگر با طراحی گرافیکی یا سایر اشکال تصویربرداری در لپ تاپ لنوو یا ایسوس و برندهای دیگر تولید کننده لپ تاپ کار میکنید، باید برای برابری بین خروجی پرینتر و نمایش تصاویر خود، ضمانتی را با همین عملیات کالیبره کردن فراهم کنید. برای همین منظور، ما یکسری مراحل در نظر گرفتهایم که میتوانید آنها را انجام داده و سریعا به جواب برسید.
شروع کار کالیبراسیون مانیتور
در اولین گام، باید روی قسمت خالی دسکتاپ خود کلیک راست کرده و از منوی کشویی ظاهر شده، گزینه Screen Resolution را انتخاب کنید. در گام دوم، روی دسکتاپ نمایشگری که میخواهید کالیبره کنید، کلیک کرده و سپس روی Advanced Settings کلیک کنید. در گام سوم، میتوانید در صفحه ظاهر شده به بخش Color Management رفته و سپس روی دکمه Color Management کلیک کنید. در گام چهارم هم میتوانید به تب Advanced رفته و با منوی کشویی روبرو شوید که گزینههای لازم را برای پروفایلهای رنگی مختلف فراهم کرده است و میتوانید به آنها دست پیدا کنید. این موارد را در مقادیر پیش فرض خود قرار داده و روی Calibrate Display کلیک کنید.

گام پنجم، با کلیک روی دکمه Next در گوشه سمت راست پایین پنجره تنظیمات رنگ اصلی رخ خواهد داد و میتوانید به صفحه کالیبراسیون گاما بروید. در گام ششم، میتوانید با کلیک کردن و کشیدن نواری که در سمت چپ قرار دارد، سطح گامای مانیتور خود را کالیبره کنید تا زمانی که نقاط در مرکز دایرههای نمایش داده به سختی قابل مشاهده باشند، ادامه دهید. وقتی که از نتیجه راضی بودید، روی Next کلیک کنید تا به مرحله بعدی بروید. تنظیم سطح گاما به درستی غنای رنگهای تیرهتر اشاره خواهد داشت و برحسب سلیقه خود میتوانید تنظیمات دلخواه را در این بخش نیز انجام دهید.
در گام هفتم به صفحه بعدی خواهیم رفت. در این صفحه به شما آموزش داده میشود که در کدام بخش میتوانید تنظیمات روشنایی و کنتراست را در لپ تاپ خود پیدا کنید. بعد از خرید لپ تاپ ایسوس و برندهای دیگر، تنظیم این موارد به شما این امکان را خواهد داد که بدون اشباع بیش از حد رنگ، بتوانید تعادل لازم را در صفحه نمایش لپ تاپ خود فراهم کنید. هنگامی که نوار مربوطه را روی لپ تاپ خود پیدا کردید، میتوانید روی Next کلیک کنید. حال نمونههایی از تصاویری که خیلی کم نور، خیلی روشن یا متعادل هستند را میتوانید در این بخش پیدا کنید. با استفاده از این موارد، میتوانید نوار روشنایی را افزایش یا کاهش دهید.
با این کار، نتایج رضایت بخش شما نمایش پیدا کرده و بتوانید در یک موقعیت خاص آن را حفظ کنید. همه این تنظیمات هنگام خرید لپ تاپ اچ پی و لپ تاپ لنوو نیز در کنار برندهای دیگر صدق میکند و با توجه به اینکه اکثر از سیستمعامل ویندوز استفاده میکنید، یکسان خواهد بود. بعد از رسیدن به میزان دلخواه تنظیمات خود، میتوانید روی Next کلیک کنید. در گام هشتم میتوانید از کنترلهای روی مانیتور هم استفاده کنید. البته این روال برای مانیتورهای تکی است که برای رایانههای شخصی مورد استفاده قرار میدهید. هنگام استفاده از آنها برای لپ تاپ، میتوانید این تنظیمات را نیز برای دسترسی به نتایج بهتر به کار ببرید.
ابتدا به منوی تنظیمات کنتراست رفته و مقدار کنتراست را تا جایی افزایش دهید که کنتراست شما تا حد امکان بالا باشد. این کنتراست بالا به شما امکان خواهد داد که چین و چروکهای روی پیراهن را در تصویر مشاهده کرده و مشابه آن در المانهای دیگر نیز جزئیات کامل را دریافت کنید. بنابراین، هرچه قدر میزان کنتراست بالا باشد، به نفع شما خواهد بود. در گام نهم میتوانید روی Next کلیک کنید و سپس به تنظیمات تعادل رنگ خود ادامه دهید. در پنجره ظاهر شده، میتوانید روی نوار کلیک کرده و آن را بکشید تا سطوح قرمز، سبز و آبی را بتوانید تنظیم کنید. زمانی که نوارهای خاکستری نمایش داده شدند و هیچ نشانهای از رنگ را ندیدید، میتوانید به تنظیم خود پایان دهید.

این موضوع تضمین میکند که کل طیف رنگی به درستی نمایش داده میشود تا بتوانید نمایش رنگی دقیق تصاویر و اسناد روی صفحه نمایش را به خوبی داشته باشید. در صورت تمایل، میتوانید روی Next کلیک کنید تا از طریق تنظیمات اختیاری فونت ClearType بتوانید تنظیمات دیگر را انجام دهید. یک طرح فیلتر کردن فونت که وضوح متن را در صفحه نمایش شما افزایش میدهد در این شرایط اجرا میشود. اگر صفحه نمایش خاص شما در حال حاضر متن را به شیوهای واضح و خوانا نمایش میدهد، میتوانید از این مرحله عبور کنید.
روی دکمههای Previous calibration و Current calibration کلیک کنید تا بتوانید نمایشگر خود را بین تنظیمات تصویر قبلی و تغییراتی که به تازگی ایجاد کردهاید، مشاهده کنید. اگر تغییرات صورت یافته مورد رضایت شما بود، میتوانید از این مرحله عبور کنید. روی دکمه پایان کلیک کنید تا تنظیمات ذخیره شده به شما نمایش داده شوند.
فراموش نکنید که بازیهای گرافیکی همیشه روی مانیتور و کیفیت آن متکی هستند و شما برای اینکه بتوانید بهترین شرایط را در مانیتور برای این منظور داشته باشید، حتما باید به کالیبراسیون توجه ویژهای داشته باشید. هنگام خرید لپ تاپ ایسوس این موضوع بیشتر احساس میشود، چرا که ایسوس همیشه مانیتورهای شاخضی در لپ تاپهای خود داشته است و اینبار شما نیز میتوانید بهترین شرایط را در این زمینه برای لپ تاپ خود فراهم کنید. خرید لپ تاپ اچ پی و سازندگان دیگر نیز دقیقا همین شرایط را دارد و با توجه به اینکه از ویندوز استفاده میکنید، همین تنظیمات یکسان خواهد بود.
مقداد آی تی شرایط لازم برای خرید لپ تاپ ایسوس و برندهای دیگر را فراهم کرده و میتوانید محصولاتی هم راستا با نیاز و بودجه خود را خریداری کنید.








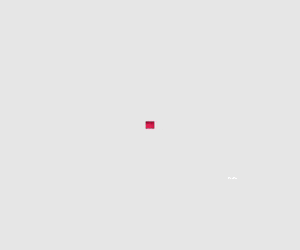
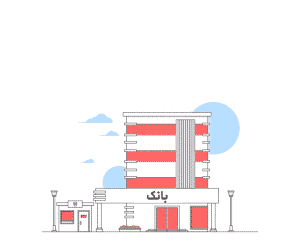
نظر شما