سلام نو پلاس: مجازی سازی در راس معماری هر دستگاه، برنامه و فضای ابری قرار دارد.
این کار تنها و موثرترین راه برای کاهش هزینه های فناوری اطلاعات و در عین حال افزایش کارایی و سرعت انتقال اطلاعات نه تنها برای شرکت های بزرگ، بلکه برای مشاغل کوچک و متوسط است.
نرم افزار vmware چیست
مجازی سازی یا Virtualization یک نوع فناوری نرم افزاری امتحان شده است که امکان اجرای همزمان چند سیستم عامل و برنامه را بر روی یک سرور فراهم می کند.
این قابلیت دنیای فناوری اطلاعات را متحول می کند و نوع استفاده مردم از آن را واقعا تغییر می دهد.
مسلما آسان ترین انتخاب گروه های فعال در حوزه فناوری اطلاعات که میخواهند با پیشرفته ترین ابزار های مدیریت و انتقال ماشین مجازی کار کنند، VMware خواهد بود.

سرور VMware
سرور VMware بر روی هر سیستم عامل میزبانی (چه لینوکس یا ویندوز) اجرا می شود. این سرور برای شروع گزینه خوبی است، زیرا می توانید از هر یک از سخت افزار های موجود به همراه سیستم عاملش استفاده کنید.
سرور VMware از سیستم عامل میزبان و مهمان ۶۴ بیتی هم پشتیبانی می کند.
VMware ESXi
VMware ESXi مبتنی بر معماری Hypervisor است. VMware ESXi بدون نیاز به سیستم عامل میزبان؛ مستقیما روی سخت افزار اجرا می شود و عملکرد بسیار خوبی هم دارد. این بهترین گزینه برای پیاده سازی VMware در پروژه های تولیدی و ساخت است.
ویژگی های کلیدی ماشین های مجازی
ماشین های مجازی یک سری ویژگی ها دارند که خیلی کاربردی اند:
- پارتیشن بندی می توانید چند سیستم عامل را روی یک ماشین فیزیکی اجرا کنید. منابع سیستم را بین ماشین های مجازی تقسیم کنید.
- جداسازی امکان جداسازی یا ایزولاسیون خطا و امنیت را در سطح سخت افزاری فراهم می شود. ادامه پیدا کردن عملیات با فرمان هایی از سمت منابعی که قبلا تهیه شده است.
- کپسوله سازی کل وضعیت یک ماشین مجازی را در فایل ها ذخیره کنید. به همان راحتی که فایل ها را کپی و جابجا می کنید، می توانید ماشین های مجازی را هم جابه جا و کپی کنید.
- استقلال سخت افزاری انتقال هر ماشین مجازی به هر سرور فیزیکی و ذخیره آن را ممکن می کند.
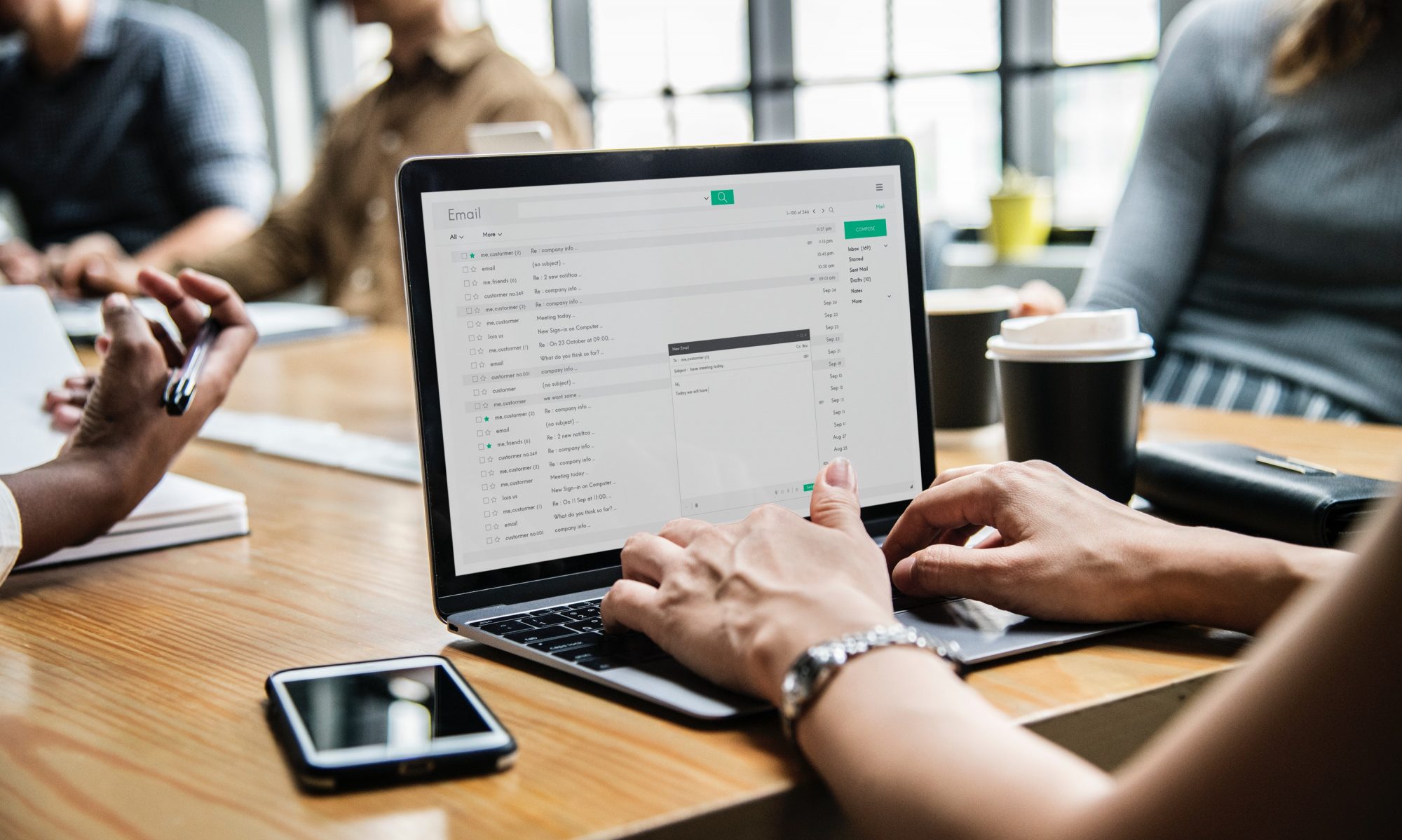
انواع مجازی سازی
مجازی سازی سرور
اکثر سرور ها با کم تر از ۱۵ درصد ظرفیت کار می کنند که منجر به پیچیدگی و با زحمت کار کردن سرور می شود.
مجازی سازی سرور این مشکلات را با اجازه دادن به چند سیستم عامل برای اجرا بر روی یک سرور فیزیکی به عنوان ماشین های مجازی که هر کدام به منابع محاسباتی سرور اصلی دسترسی دارند، برطرف می کند.
مجازی سازی سرور باعث انجام سریع تر کار ها، افزایش عملکرد برنامه و دسترسی بیشتر می شود.
علاوه بر این با خودکار شدن عملیات، مدیریت اطلاعات ساده تر می شود و نگهداری و بهره برداری آن هزینه کم تری خواهد داشت .
مجازی سازی شبکه
مجازی سازی شبکه تولید مجدد و کامل یک شبکه فیزیکی در نرم افزار است. برنامه ها در شبکه مجازی مثل یک شبکه فیزیکی اجرا می شوند.
با مجازی سازی شبکه، دستگاه ها و خدمات شبکه سازی منطقی مثل پورت های منطقی، سوئیچ ها، روتر ها، فایروال ها، تقسیم کننده های بار یا ترافیک، VPNها و موارد دیگر به وظایفی که باید انجام شوند، اختصاص داده می شود.
شبکه های مجازی از همان ویژگی ها و تعهدات یک شبکه فیزیکی برخوردارند و مزیت هایی برای کاربرد پذیری و استقلال سخت افزاری مجازی سازی دارند.

ذخیره سازی نرم افزاری محور
مجازی سازی فضای ذخیره، دیسک ها و درایو های فلش داخل سرور های شما را اشغال می کند، آن ها را با گروهی از دستگاه های ذخیره سازی مشابه که کارایی بالایی دارند، ادغام می کند و به عنوان نرم افزار بیرون می دهد.
ذخیره سازی نرم افزار محور (SDS) یک رویکرد جدید برای ذخیره سازی است و یک مدل قابل استفاده و بسیار کارآمدتر را ارائه می دهد.
مجازی سازی دسکتاپ
جایگزین کردن کامپیوتر های دسکتاپ یا رومیزی به عنوان یک سرویس کنترل شده به شما این فرصت را می دهد که به سرعت به نیاز ها و فرصت های در حال تغییر پاسخ دهید. می توانید با اختصاص دادن سریع و آسان دسکتاپ ها و برنامه های کاربردی که به صورت مجازی در آمده به شعبه ادارات، کارمندان دورکار و خارج از کشور از طریق تبلت های اندورید و آیپد ها، هزینه ها را کاهش داده و خدمات بیشتری ارائه بدهید.
اموزش کار با vmware
VMware Workstation خطی از محصولات هایپروایزر میزبانی شده است که بر روی کامپیوترهای x۶۴ اجرا میشوند و به کاربران اجازه میدهند ماشینهای مجازی، کانتینرها و خوشههای Kubernetes را روی یک ماشین فیزیکی واحد اجرا کنند و همزمان با ماشین میزبان استفاده شوند.
هر ماشین مجازی (virtual machine) میتواند سیستمعامل خود را اجرا کند، از جمله نسخههای ویندوز، لینوکس، BSD و MS-DOS. این نرمافزار توسط شرکت VMware، یکی از بخشهای Dell Technologies توسعه یافته و فروخته میشود.

دوره آموزش vmware workstation با هدف آموزش این نرمافزار مهم تهیه و تدوین شده است که در ادامه به معرفی آن خواهیم پرداخت و در کنار این معرفی دوره بحث مفصلی از vmware workstation در بخش بیشتر بدانید ارائه خواهیم کرد.
مجازیسازی از جمله اصطلاحاتی است که این روزهای زیاد به گوش اکثر افرادی که با سیستمهای کامپیوتری سروکار دارند میخورد.
به طور ساده مجازیسازی یا Virtualization به معنی جایگزینی یک شئ سختافزاری با یک نرمافزار است. مجازیسازی انواع مختلفی از جمله موارد زیر دارد:
- مجازیسازی سرور (Server Virtualization)
- مجازیسازی شبکه (Network Virtualization)
- مجازیسازی ذخیرهساز (Storage Virtualization)
- مجازیسازی دسکتاپ (Desktop Virtualization)
بهطورکلی مجازیسازی به دو شکل bare-metal hypervisor و Nested hypervisor انجام میشود و هریک از این روشها ویژگیهای خاص خود را دارند.
مجازیسازی بهوسیله نرمافزارهای مختلفی از جمله VMWARE، OpenVZ، Citrix Xen و Microsoft Hyper V انجام میشود.
در این دوره آموزش VMware Workstation به بررسی یکی از کاربردیترین و مهمترین نرمافزارهای مجازیسازی یعنی نرمافزار VMWARE پرداخته شده است.
در این دوره آخرین نسخه نرمافزار VMware Workstation بهصورت کامل از صفر تا صد مورد بررسی و آموزش قرار گرفته است. با استفاده از این دوره آموزش VMware Workstation ضمن آشنایی با همه مباحث مربوط به مجازیسازی به طور کامل با آخرین نسخه VMware Workstation آشنا خواهید شد.

هدف از برگزاری دوره VMware Workstation چیست؟
نرمافزار قدرتمند VMware Workstation بهعنوان ابزاری قدرتمند در مجازیسازی تایپ ۲ (Hosted Virtualization) تبدیل به یک پیشنیاز بسیار ضروری برای دانشجویان و متخصصان شبکه شده است و تمامی دانشجویان تخصصهای مختلف شبکه برای انجام تمرینها و ایجاد لابراتوارهای آموزشی خود از ابزار VMware Workstation استفاده میکنند.
از سوی دیگر متخصصین شبکه نیز برای انجام بسیاری از تستها و بررسیهای خود از این ابزار فوقالعاده استفاده مینمایند؛ بهاینترتیب دوره آموزش VMware Workstation دورهای بسیار تأثیرگذار در سرعت یادگیری افراد در دورههای تخصصی خواهد بود.
به همین دلیل میتوان اینطور بیان کرد که اصلیترین هدف از برگزاری این دوره آشنایی مخاطبان با این نرمافزار مهم و کاربردی بوده است.
دوره VMware Workstation برای چه کسانی مناسب است؟
مباحث تهیه شده در این دوره آموزش VMware Workstation برای گروههای مختلفی مفید و کاربردی است. مهمترین مخاطبان این دوره گروههای زیر در نظر گرفته شدهاند:
- همه فعالین حوزه شبکه و برنامهنویسی
- کلیه دانشجویان و فارغالتحصیلان گرایشهای مختلف رشته مهندسی کامپیوتر
آموزش نصب vmware
ابتدا نرم افزار vmware را دانلود و نصب کنید.
پس از به پایان رسیدن مراحل نصب نرم افزار وی ام ویر ورک استیشن را اجرا نمایید.
دیسک (DVD) حاوی سیستم عامل مورد نظر خود را در درایو سیستم قرار دهید و یا اینکه فایل مربوط به سیستم عامل خود را از اینترنت دانلود نمایید و برای شروع کار بر روی گزینه Create a New Virtual Mchine کلیک کنید.
در پنجره خوش آمدگویی New Virtual Machine Wizard تیک گزینه اول یعنی Typical را بگذارید و بر روی دکمه Next کلیک نمایید.
در پنجره Guest Operating System Installation به ۳ شیوه مختلف میتوانید سیستم عامل مورد نظرتان را نصب نمایید:
۱- Installer Disk نصب از روی دیسک حاوی سیستم عامل فوق
۲- Installer Disk Image File نصب سیستم عامل با انتخاب فایل ISO
۳- I Will Install The Operating System Later این گزینه به این معناست که فولدر پروژه در سیستم ذخیره شود و در زمان دیگری به آن رجوع کنید.
جهت نصب سیستم عامل به روش دوم بر روی گزینه Installer Disk Image File کلیک نموده و با کلیک بر روی دکمه Browse فایل ISO سیستم عامل مورد نظر خود را انتخاب نمایید.
بعد از انتخاب فایل ISO مورد نظر بر روی Next کلیک نمایید.

پنجره Select a Guest Operating system
Guest Operating System : نوع سیستم عامل را انتخاب نمایید.
Version : نوع ورژن سیستم عامل فوق را انتخاب نمایید.
سپس بر روی Next کلیک کنید.
پنجره Name The Virtual Machine
Virtual Machine Name : نام سیستم عامل را میتوانید به نام دلخواهتان تغییر دهید.
Location : محل نصب سیستم عامل
سپس بر روی Next کلیک کنید.
پنجره Specify Disk Capacity
Maximum Disk Size : اختصاص فضا بخشی از هارد به سیستم عامل جدید
Store Virtual Disk as a Single File : ذخیره فایل های مربوط به سیستم عامل جدید در یک فایل
Split Virtual Disk into Multiple Files : تقسیم فایل های مربوط به سیستم عامل جدید به فایل های چندگانه
سپس بر روی Next کلیک کنید.

پنجره Ready To Create Virtual Machine
میتوانید با انتخاب گزینه Customize Hardware سیستم سخت افزاری سیستم را شخصی سازی نمایید.
در این قسمت میتوانید میزان دسترسی به منابع سخت افزاری سیستم عامل جدید را کاهش یا افزایش دهید.
بعد از اعمال تغییرات بر روی Close کلیک کنید.
جهت پایان یافتن فرایند نصب سیستم عامل مجازی بر روی دکمه Finish کلیک نمایید.
نصب سیستم عامل مجازی با موفقیت انجام شد.
جهت اجرا سیستم عامل نصب شده ابتدا از بخش Library سیستم عامل مورد نظر خود را انتخاب نموده و بر روی دکمه Play کلیک نمایید.
نکته: اگر در حین اجرای سیستم عامل با خطا مواجه شدید سیستم خود را Restart کنید و به تنظیمات بایوس Advanced / CPU Configuration رفته و گزینه Intel Virtualization Technology Bios را از حالت Disabled به Enabled تغییر دهید.
آموزش vmware workstation pro ۱۶
نصب نرم افزار vmware workstation ۱۶ چندان تفاوتی با ورژن های ۱۴ و ۱۵ این نرم افزار ندارد و یکسان است. اگر تجربه نصب و کار کردن با آنها را دارید، این نصب هم مشابه آنها می باشد و کار ساده ای در پیش دارید هر چند نصب vmware workstation ۱۶ یا حتی ورژن های قبل تر کار آسانی است.
به سادگی و با یک سرچ ساده در اینترنت می توانید نرم افزار vmware workstation ۱۶ را دانلود کنید. حتی امکان دانلود از وب سایت های فارسی را هم دارید که فعال ساز ان را هم می توانید دانلود کنید.
پس از دانلود، نصب را شروع می کنیم. شما حتما باید با کاربری که دسترسی Administrator دارد به ویندوزتان لاگین کنید تا بتوانید نصب را انجام دهید.
برای شروع نصب، فایل setup نصب را با دابل کلیک اجرا کنید تا ویزارد نصب باز شود.
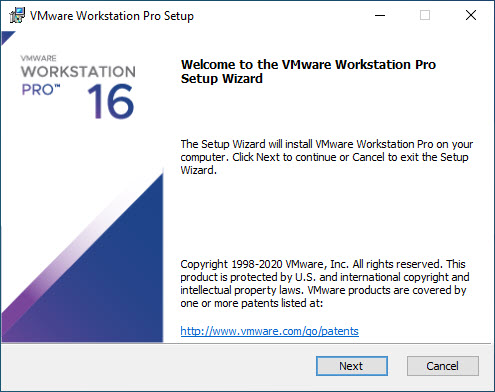
پنجره خوش آمدگویی باز می شود که آن را Next کنید.
حالا در این مرحله باید با توافق نامه شرکت Vmware موافقت کنید. برای این منظور تیک گزینه i accept the terms in the license agreement را فعال کنید.
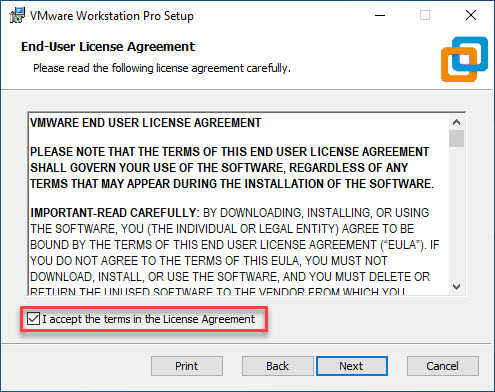
حالا به مرحله تعیین محل نصب vmware workstation می رسیم که من همان محل پیشفرض که درایو c است را می پذیرم و ان را تغییر نمی دهم. در صورتی که می خواهید محل نصب را عوض کنید، دکمه change را کلیک کرده و محل نصب را تعیین کنید.
گزینه Enhanced keyboard driver را هم می توانید فعال کنید که بهتر است تیک آن را هم بزنید.
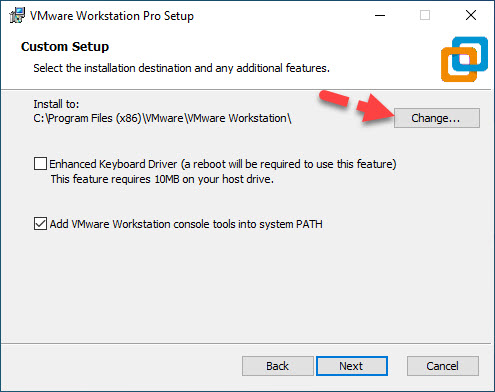
تیک گزینه های join the vmware customer experience improvement program یا CEIP و همچنین check for product updates on startup را غیرفعال کنید. اولا ما از نرم افزار به صورت کرک شده استفاده می کنیم و دوما کاربران داخل کشور ایران از سوی vmware تحریم هستند پس این دو گزینه را غیرفعال کنید تا نه آپدیتی دریافت کنید که مشکل ساز شود و نه اطلاعاتی از شما برای Vmware ارسال شود.
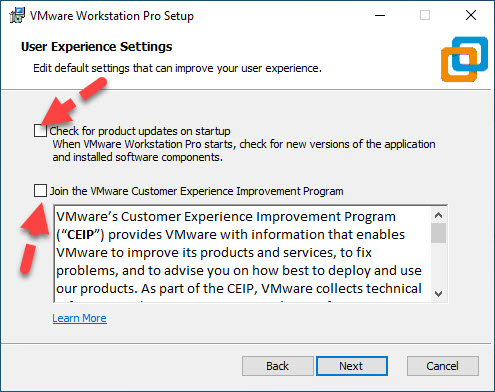
از آنجایی که می خواهیم یک shortcut از نصب vmware workstation در منوی start و همچنین دسکتاپ داشته باشم، حتما تیک این دو گزینه را فعال می کنم ولی این دو اختیاری هستند و تاثیری در نصب ندارد فقط دسترسی به این برنامه را پس از نصب ساده می کنند.
حالا به مرحله ای می رسیم که همه چیز برای نصب مهیاست. کافی است دکمه install را کلیک کنید.
دقایقی متظر بمانید تا نصب به اتمام برسد.

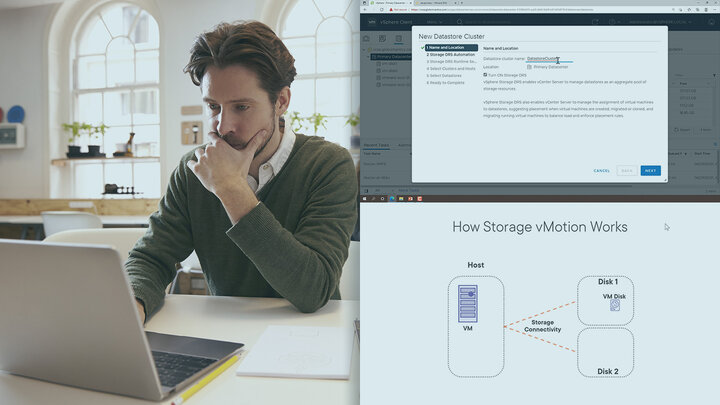






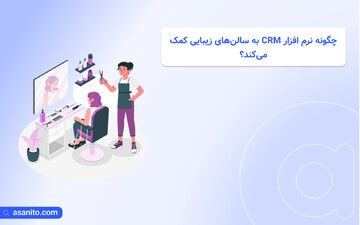


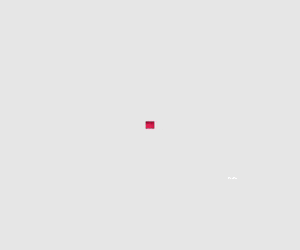
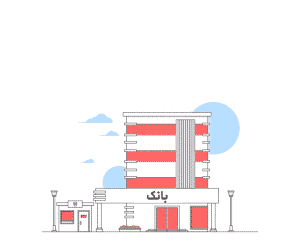
نظر شما